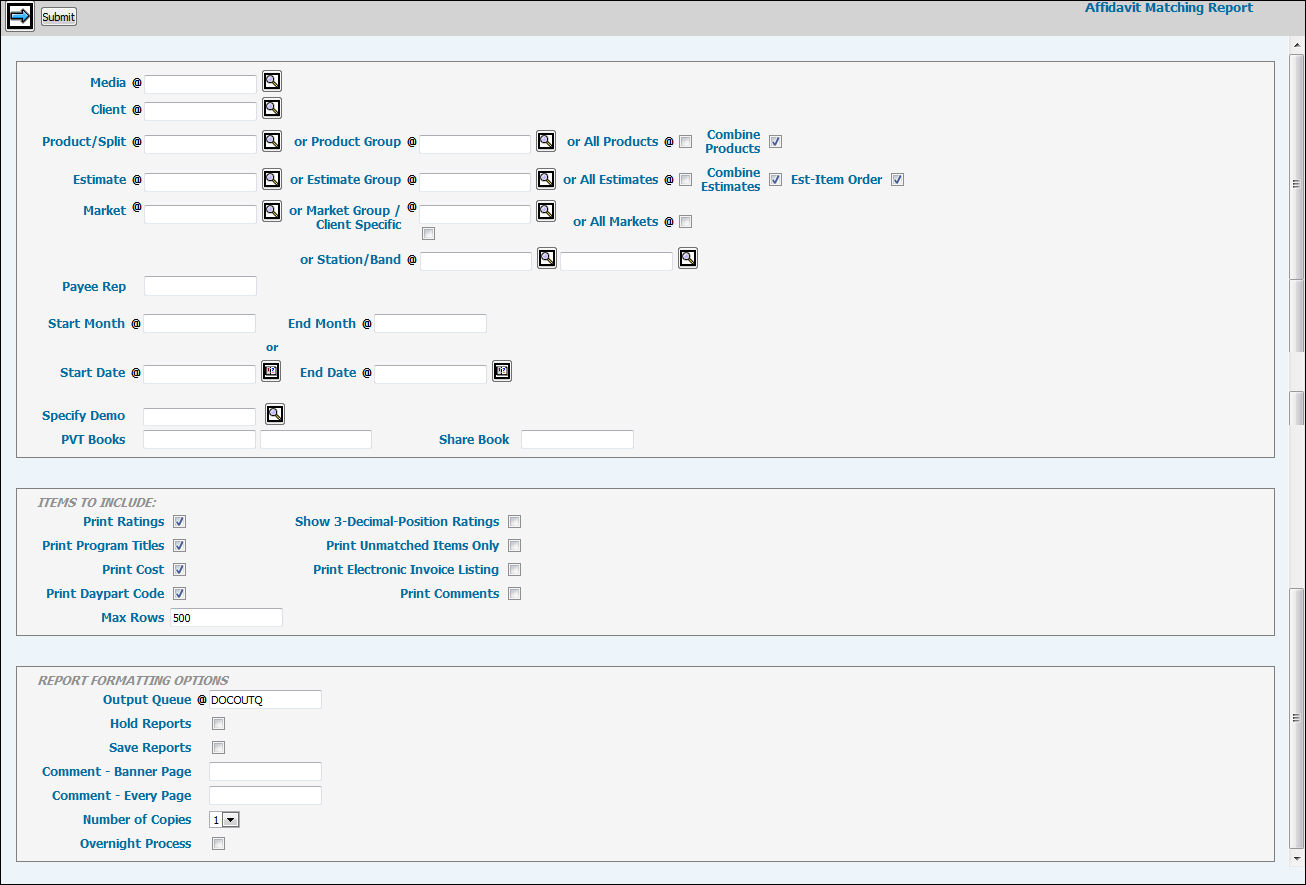
Poor vertical and horizontal rotations are flagged, based upon the settings defined in the Buying Unit Profile Definition.
The report also compares performance of purchased Gross Ratings Points (GRPs) to PVT x Share, estimated GRPs, and/or actual GRPs on a spot-by-spot basis. If the client requires entry of ISCIs, they are included on the report. A spot with an ISCI that ran before the release date or after the recall date will appear as unsuccessfully matched in the "Run But Not Purchased" section of the report. You may limit the report to discrepancies (non-matched spots) if necessary.
Keep in mind that if you are using Dual Costing, this option always uses the vendor cost.
To create this report, select Affidavits | Affidavit Matching Report.
Affidavit Matching Report Window
Key the Media and Client for the report.
Key a Product, a Product Group, or select the All Products check box. Select the Combine Products check box to combine products or clear the check box to report each product separately .
Key an Estimate, Estimate Group, or select the All Estimates check box.
Select the Est-Item Order check box to print the spots in estimate-item order or clear the check box to print the spots in date-time order.
Key a Market, Market Group, or select the All Markets check box. Alternatively, you can key in a Station/Band combination.
To limit the report to a payee rep that was specified on the buy line, key the Payee Rep code. Do not key the payee rep if it was assigned on the station profile.
Key either Start and End Months or Start and End Dates for the date range to be included in the report.
For Pandora Users. To report impression delivery supplied by Pandora on the electronic invoice, the Affidavit Matching Report can be run for the corresponding impression category provided it exists on the estimate. For example, if Pandora supplies impression delivery for adults 18 to 49 on the electronic affidavit, then check the “Specify Demo” option and select the IP1849 demo category.
To show ratings to three decimal places, select the Show 3-Decimal-Position Ratings check box. To show ratings to one decimal place, clear the check box.
To calculate an estimated rating when the actual book is not yet available, key up to two PVT books and a Share book.
Select one or more of the available Report Options.
Choose your preferred Report Formatting Options.
Click the <Submit> button or to export information to a spreadsheet format, click the Next icon to display the Detail Window.
Click the Reports icon in the MediaBank A|V toolbar to display the View Spool File window where you can access your report.