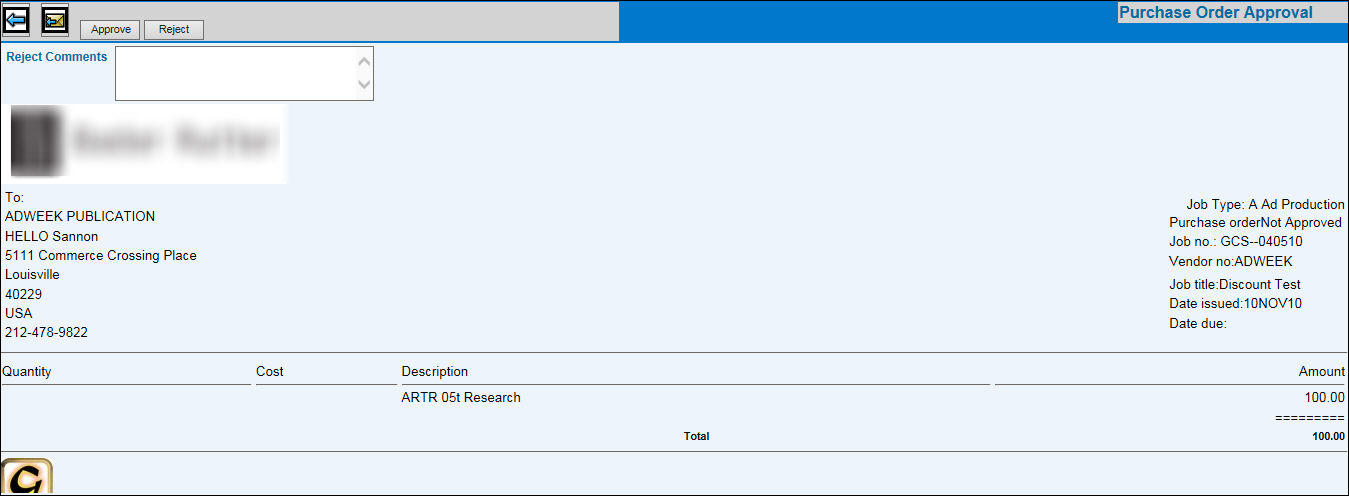If the purchase order is correct, click <Approve>
to approve the purchase order. Once the purchase order is approved,
the system checks for any other required approvals. If other approvals
are found, a Delinquent PO email listing purchase orders that require
approval is sent after nightly processing to the next amount limit
approver. This process continues in ascending amount limit order as
each purchase order is approved until all approvers have received
an email and approved the purchase order.
If the purchase order is not correct, click <Reject>
to reject the purchase order. When rejecting a purchase order, an
email will be sent to approvers listing the purchase order number,
amount, comments, and a link to the purchase order that was rejected.
If rejected, the approvers that were assigned are cleared and the
Purchase Order will need to be corrected then resubmitted again for
approval. Also, a Reject comment box allows you to describe
the reason for rejecting the purchase order. Reject comments are mandatory
when rejecting a purchase order.
If you want to approve the purchase order as well
as approve it for others with amount limits lower than yours, you
may click the <Approve For All> button. Once approved, the system
checks for any higher amount limit approvals. If higher amount limit
approvals are found, the next approver in line receives the Delinquent
PO email listing purchase orders that require approval.
![]() to display
the Purchase Order Approval Window listing all open purchase orders
waiting for approval.
to display
the Purchase Order Approval Window listing all open purchase orders
waiting for approval.