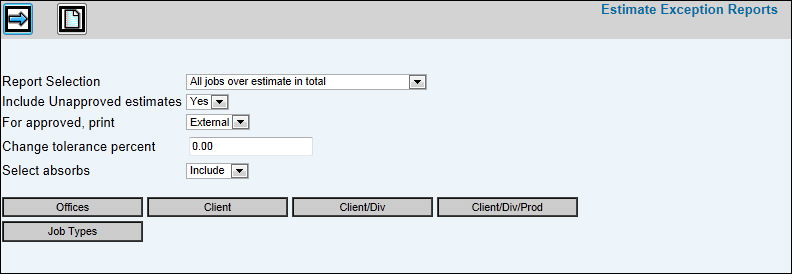
Select Estimating|Reports|Estimate Exception Reports.
Estimate Exception Report Prompt
If you need to clear previous selections, click the
Reset icon ![]() .
.
Select the type of report. Selections include:
All Jobs Over Estimate in Total: Pulls in all estimates that are over the estimate in TOTAL when the Change Tolerance Percent field is blank. If you change the tolerance percent, for example to 50.0, pulls in all estimates that are at 50% of the estimate or ABOVE in TOTAL. You can key in any percentage up to 99.0%. Do not use 100%.
Jobs With Activity Over Estimate by Tran/Work Code: Pulls all estimates that have any transaction codes/work codes over the Tolerance Percent entered, even if the total of the job is not over estimate.
Jobs With Activity Over Estimate by Work Code: Pulls all estimates that have any work codes over the Tolerance Percent entered, even if the total of the job is not over estimate.
Indicate whether you want to Include Unapproved Estimates.
Indicate whether you want to include External estimates (estimates approved by client) or Internal estimates (estimates approved by the agency).
Key a percentage up to 99.0% or less to show all jobs that are at the specified percent of actual and above. Example: If you want to see all jobs that are already at 90% of actual or above, key or select 90.0.
From the Select Absorbs drop-down list, click Include for the report to include absorbed cost against the estimate; otherwise, click Exclude.
To limit information that is collected, click any of the selection buttons and make selections from the displayed list.
Click the Next icon ![]() to advance to the Printing Selections Window.
to advance to the Printing Selections Window.
Accept the default Number of Copies or key the Number of Copies you want to print. Accept the default Output Queue or key the name of the Output Queue where you want to send the report.
If applicable, select Hold to put the report on hold until you release it to print at a later time.
If applicable, select Save to print the report and save it. The report file will remain saved in the output queue until it is deleted from the output queue. It can be printed with the original information more than once as long as it is saved.
Click Output to Web Browser to view and print a copy of the report through the web browser. Refer to Report Setup to select fonts used for headers, footers and body text of these reports.
Click Output as PDF to convert to a Portable Document Format (PDF): (This format preserves the original appearance of the report and allows it to be viewed or printed on any system.)
Click the Next icon to submit the report request.
If you clicked, Output to Web Browser, displays the report. If you clicked Output as PDF, launches Adobe® Acrobat® and displays report in a PDF file. If you selected neither, the report is sent to the selected output queue.