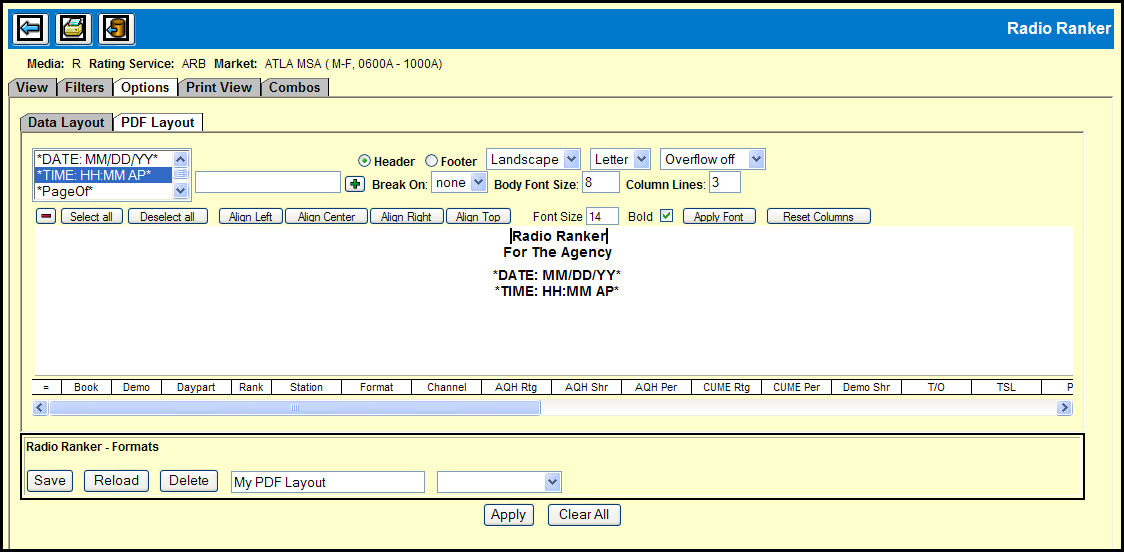
By default the Radio Ranker PDF report is formatted according to a set of standard layout settings.
However, you can use the controls on the PDF Layout tab to customize the appearance of your PDF report by adding headers and footers and altering a few other settings. Keep in mind that choosing any one of the custom options overrides all of the standard layout settings.
Before you begin making changes on the PDF Layout tab, you should select the Print View tab to take a look at the default layout.
Select either the Header and Footer option buttons to specify what part of the page you are customizing.
Use the layout drop down to select either Landscape or Portrait.
Use the paper size drop down to select either Letter or Legal.
Use the next drop down to select an Overflow setting.
Use the Break On drop down to select one of the available items. This will allow you to separate information by different criteria and group similar report data together.
Use the Body Font Size drop down to select the font size to apply to the text in the body of the report.
Type a number in the Column Lines text box to specify the number of lines that should be placed between the column headers and the first line of data on each page.
You can individually resize the column headers, which appear at the bottom of the text area, by clicking and dragging.
Use the list box to choose the items that you want to add to the header or the footer.
Type custom header or footer text in the text box.
Click the Plus button to add the item/text to the header or footer area.
Click the Minus button to remove selected items. (You can select items simply by clicking on them. When an item is selected, brackets enclose the item.)
Click the Select All button to select all the text in the header or footer area.
Click the Deselect All button to deselect all selected text in the header or footer area.
Use the Align Left, Align Center, Align Right, and Align Top buttons to position the text item in the header or footer area.
You can also click and drag an item to position it.
You can alter the header or footer text by specifying a Font Size as well as selecting the Bold check box and clicking the Apply Font button.
If you have resized any of the column headers, you can click the Reset Columns button in order set them back to the default width.
Click the Apply button.
Select the Print View tab to see the results.
Click the Clear All button.
Type a name for your PDF Layout in the text box in the Formats section.
Click the Save button.
Select the PDF Layout name from the drop down in the Formats section.
Click the Reload button.
Click the Apply button.
Select the Print View tab to see the results.
Select the PDF Layout name from the drop down in the Formats section.
Click the Delete button.