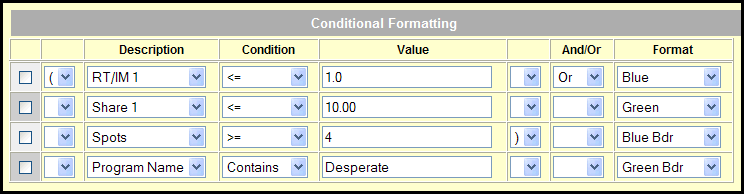Click the Add button to add as many rows as you need under the Conditional Formatting Section header.
Conditional Formatting Section
If you are going to be creating a complex formula, you can select an opening parenthesis from the drop down.
Select an available column from the Description drop down.
Select an available operator from the Condition drop down.
Type an appropriate value in the Value text box.
If you are going to be creating a complex formula, you can select an closing parenthesis from the drop down.
Use the And/Or drop down to add an And or an Or operator to your formula.
Use the Format drop down to specify how you want to highlight the condition that you are specifying on a line of your formula. You can select from a number of colors for the text as well as the border.