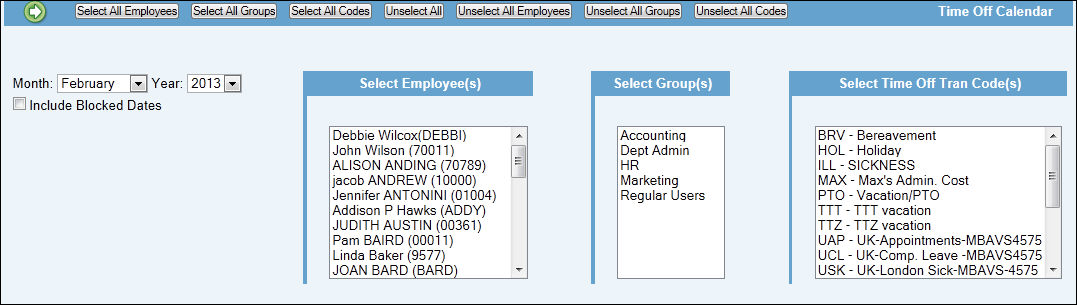
Select Time Reports|Time Off Calendar.
Select the Month and Year for which you want to view time off requests.
To display your company or office blocked dates on the Time Off Calendar, click in the “Include Blocked Dates” checkbox.
To display time off dates for individual employees, click each applicable employee listed in the Select Employee(s) box or click <Select All Employees>. To unselect all employees, click <Unselect All Employees>.
To display time off dates for employees belonging to a group, click each applicable group listed in the Select Group(s) box or click <Select All Groups>. To unselect all groups, click <Unselect All Groups>.
To display time off dates by time off transaction code, click each applicable code listed in the Select Time Off Tran Code(s) box or click <Select All Codes>. To unselect all codes, click <Unselect All Codes>.
Click the Next icon to display the Calendar highlighting the days on which time off was requested for the specified month/year, the names of employees who submitted time off, the time off transaction code, and the number of requested time off hours. To see a breakdown of time and any related comments, click the displayed employee or just hover over any displayed employee to show the employee name, tran code and tran code description, total hours, daily hours, and any comments.
A color-coded legend is displayed to indicate the current time status: Black = Submitted, Green = Approved/Posted, Red = Rejected.
Note: If you choose to display Blocked Dates on the calendar, the user's signon company/office is used to determine the blocked dates that are loaded.. If office level blocked dates have not been set up, then the company level blocked dates are loaded. If the employee's office is exempt from blocked dates, then blocked dates will not display. Offices can be marked exempt from blocked dates in Administrator Options|System Setup.
To show Previous or Next month time off requests, click the Previous or Next button. To return to the calendar for the current month/year, click <Today>.
To show requested time off by week, click <Week> located in the upper right of the window. To show previous week or next week time, click the Previous/Next week buttons. To return to the calendar for the current week, click <Today>.
To hide/show blocked dates on the calendar, use the hide/show toggle feature located under the color-coded legend. In the “Include Blocked Dates” checkbox, remove the checkmark to hide blocked dates; click to add a checkmark to show blocked dates.
If an employee/manager wants to include their time off on the calendar, then “Include My Time Off” must be selected; otherwise, only the employees belonging to selected categories display
To view time off by specific transaction code(s), select the applicable code(s) from the displayed “Tran Codes” list. To select/deselect all transaction codes, click the Select All or Deselect All icon.
To view time off by options listed in the “Other Selections” list, click the radio button by the applicable option. Once a selection is made, a list of items related to your option displays in a box below the “Other Selections”. From this list, you can select only the items on which you want to filter information or you can select/deselect all items. Once all selections have been made, click <Apply New Selections> to display time off requests for the selected Month/Year.
Note: If comments exist, managers will only see comments for their direct reports on the Managed Employees and Managed Groups versions.
To show requested time off by day, click <Day> located in the upper right of the window. To show previous day or next day time, click the Previous/Next day buttons. To return to the calendar for the current day, click <Today>.
To print your report, click <Printable Version>.